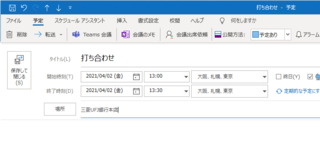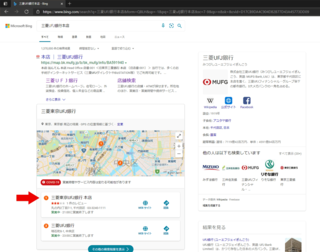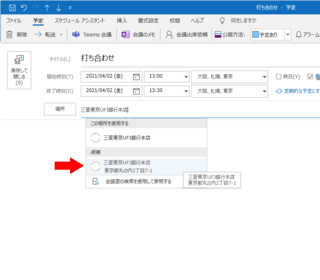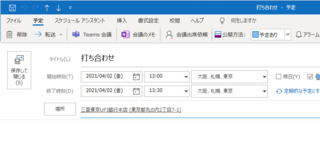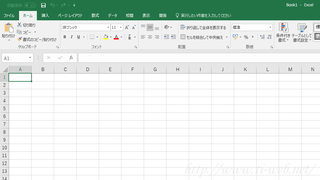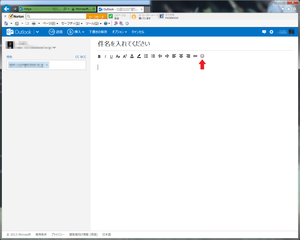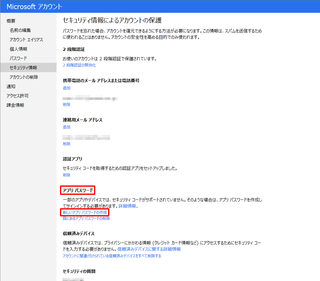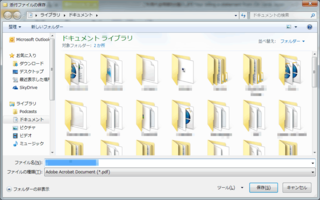Microsoft Outlookでは、繰り返しの予定が作成できます。「毎週月曜日から金曜日まで営業」という繰り返しのパターンは、作成手順が比較的わかりやすいのであまり迷う事は無いと思います。でも、「第一木曜日は休業」という繰り返しパターンは、少し戸惑うと思います。
以下、「第一木曜日は休業日」という定期的に繰り返される予定を例にして説明をします。「第一、第三木曜日は休業日」という繰り返しパターンは、一つの予定では作成(設定)出来ませんので、第一木曜日と第三木曜日という二つの繰り返し予定を作成します。
私の場合、休業日や不燃ごみの回収日などを繰り返し予定として、Microsoft Outlookに入力しています。
Microsoft Outlookで作成する予定には、場所を入力する欄があります。以下のような手順で場所を入力しておくと、iPhoneのMicrosoft Outlookで地図を表示させる事が可能です。
その手順を大まかに書くと、
場所に名称を入力→名称をキーワードにした検索が始まる
↓
検索にヒットした候補が表示される
↓
候補から該当する場所を選択
となります。
Windows 10のMicrosoft Outlookでの手順。
例えば、三菱UFJ銀行本店での打ち合わせの予定を作成するとします。
- 三菱UFJ銀行本店と入力しても、入力候補が表示されません。場所の候補は、Bingマップに登録されている地点を前方一致で検索した結果のようです。部分一致だと検索処理にかかる時間が長くなり、候補の数も膨大になる為、このような処理になっているのは仕方がないのかもしれません。
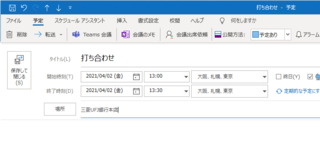
- Bingで検索すると三菱UFJ銀行本店ではなく、旧名の三菱東京UFJ銀行本店で地点登録されていました。
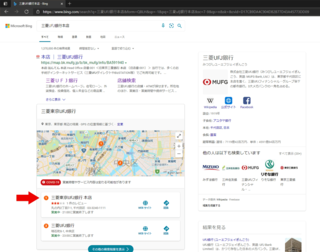
Bingマップで登録されている地点情報が、更新されていなくて古い情報のままという事がありますので、この例のように検索をしないといけない場合が多々あります。地図データの所に©Zenrinの表記があるので、ゼンリンのデータが古いのかもしれません。
- 三菱東京UFJ銀行本店と入力すると、候補が表示されましたので、それを選択します。
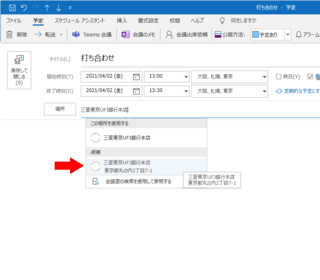
- 候補を選択すると、住所が追加されて表示されます。このように住所が追加された状態にしないと、iPhoneのMicrosoft Outlookで地図が表示されません。
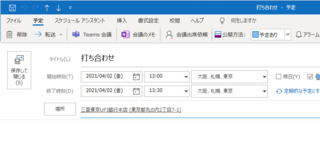
東京スバルの営業(休業)日カレンダーをOutlookに入力して管理しています。
マイスバル(アプリ)や東京スバルのWebサイトでもカレンダーを確認できますが、普段からスケジュール管理しているOutlookで確認できれば予定の調整がしやすいからです。
東京スバル 営業日カレンダー (非公認) HTML版
東京スバル 営業日カレンダー (非公認) HTML版
東京スバル 営業日カレンダー (非公認) ics版
https://outlook.live.com/owa/calendar/00000000-0000-0000-0000-000000000000/6550340d-80d0-4eb9-a8b7-07c43eab7a30/cid-712AD616DA18979A/calendar.ics
ics版は、このURLをスマートフォンやパソコンのアプリでインターネット予定表として追加すると、そのアプリで参照する事が可能になります。
Microsoft Office 2019 KMSクライアントキーは、KMS および Office 2019 と Office 2016 の Active Directory によるライセンス認証の GVLKsで公開されています。
念の為、コピーしておきます。
- Office Professional Plus 2019 NMMKJ-6RK4F-KMJVX-8D9MJ-6MWKP
- Office Standard 2019 6NWWJ-YQWMR-QKGCB-6TMB3-9D9HK
- Project Professional 2019 B4NPR-3FKK7-T2MBV-FRQ4W-PKD2B
- Project Standard 2019 C4F7P-NCP8C-6CQPT-MQHV9-JXD2M
- Visio Professional 2019 9BGNQ-K37YR-RQHF2-38RQ3-7VCBB
- Visio Standard 2019 7TQNQ-K3YQQ-3PFH7-CCPPM-X4VQ2
- Access 2019 9N9PT-27V4Y-VJ2PD-YXFMF-YTFQT
- Excel 2019 TMJWT-YYNMB-3BKTF-644 FC-RVXBD
- Outlook 2019 7HD7K-N4PVK-BHBCQ-YWQRW-XW4VK
- PowerPoint 2019 RRNCX-C64HY-W2MM7-MCH9G-TJHMQ
- Publisher 2019 G2KWX-3NW6P-PY93R-JXK2T-C9Y9V
- Skype for Business 2019 NCJ33-JHBBY-HTK98-MYCV8-HMKHJ
- Word 2019 PBX3G-NWMT6-Q7XBW-PYJGG-WXD33
このKMSクライアントキーは、ボリュームライセンス版のOffice製品でのみ有効ですので、市販されているパッケージ版で使用しても認証されません。
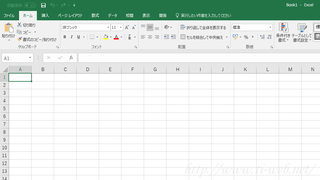
Office 2016のKMSクライアントキーは、Office 2016 の KMS と Active Directory ドメイン サービスのライセンス認証用の GVLKにて公開されています。
念のため、コピーしておきます。
- Office Professional Plus 2016
XQNVK-8JYDB-WJ9W3-YJ8YR-WFG99
- Office Standard 2016
JNRGM-WHDWX-FJJG3-K47QV-DRTFM
- Project Professional 2016
YG9NW-3K39V-2T3HJ-93F3Q-G83KT
- Project Standard 2016
GNFHQ-F6YQM-KQDGJ-327XX-KQBVC
- Visio Professional 2016
PD3PC-RHNGV-FXJ29-8JK7D-RJRJK
- Visio Standard 2016
7WHWN-4T7MP-G96JF-G33KR-W8GF4
- Access 2016
GNH9Y-D2J4T-FJHGG-QRVH7-QPFDW
- Excel 2016
9C2PK-NWTVB-JMPW8-BFT28-7FTBF
- OneNote 2016
DR92N-9HTF2-97XKM-XW2WJ-XW3J6
- Outlook 2016
R69KK-NTPKF-7M3Q4-QYBHW-6MT9B
- PowerPoint 2016
J7MQP-HNJ4Y-WJ7YM-PFYGF-BY6C6
- Publisher 2016
F47MM-N3XJP-TQXJ9-BP99D-8K837
- Skype for Business 2016
869NQ-FJ69K-466HW-QYCP2-DDBV6
- Word 2016
WXY84-JN2Q9-RBCCQ-3Q3J3-3PFJ6
このKMSクライアントキーは、ボリュームライセンス版のOffice製品でのみ有効ですので、市販されているパッケージ版で使用しても認証されません。
iPhoneにOutlook.com(2要素認証設定済み)のアカウントを追加する手順のメモ。
- 【au IS12T】 Microsoftアカウントで2要素認証を有効化した場合の注意点と同じように、アプリパスワードを作成します。
- 設定→メール/連絡先/カレンダー→アカウントを追加→Outlook.comとタップしていき、メールアドレスと手順1で作成したパスワードを入力すれば追加されます。
同期するメールの期間が1週間になっていたので、とりあえず1か月へと変更しておきました。この設定は人それぞれだと思いますので、メール受信数や使いやすさ等で選択すれば良いと思います。
Outlook.comのメールから携帯へ絵文字付きのメールが送れますね。
ブラウザでOutlook.comへアクセスして、新規作成をクリックするとメール作成画面になりますので、顔のマークをクリックします。
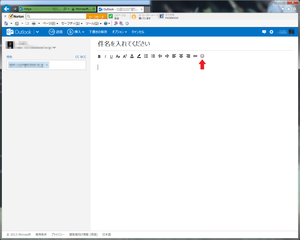
Microsoftアカウントで2要素認証を有効にしたら、IS12T(Windows Phone)のMarketplaceでのアプリのアップデート時にサインイン画面が表示されるようになりました。この画面で通常のパスワードを入力しても認証不可となってしまうので、新しいアプリパスワードを確認して入力する必要があります。
- Microsoftアカウントへサインインします。
- 概要にあるセキュリティ情報を開きます。
- アプリパスワードの下にある新しいアプリ パスワードの作成をクリックします。
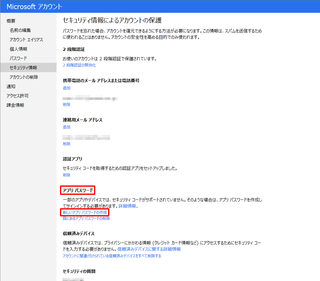
- 表示されたパスワードをアプリのサインイン画面で入力します。
以上の手順でアップデート時にサインインの画面が表示されなくなります。
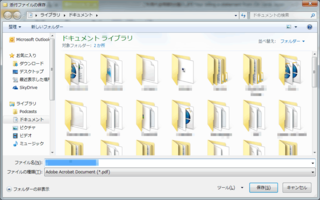
Outlook 2010でメールに添付されたファイルを保存する時に、ドキュメントフォルダが保存先として表示されます。
ドキュメントフォルダに保存しておけば、Windowsの検索対象になりますし、Windowsバックアップでもバックアップ対象に含まれるので、何かと都合が良いだろうという事なんだと思います。
ドキュメントフォルダではなく、別の場所に保存するから手間がかかるという人も居るようなので、別のフォルダを表示させる方法を調べてみました。
マイクロソフトのサポート情報を検索すると、Outlook 2003 および Outlook 2007 で電子メール メッセージと添付ファイルが保存されるフォルダを変更する方法という情報は見つかりましたが、Outlook 2010での情報がありませんでした。でも、設定するレジストリのキー名が、Outlook 2003とOutlook 2007では、バージョンナンバー以外の部分は共通のようですので、Outlook 2010用に読み替えれば出来そうな気がしました。